It turns out that Opera for the N9/N950 isn’t an official Opera Software release. It’s a third party repackaging of the Opera Labs “developer preview” for MeeGo Comunity Edition (CE) on the Nokia N900. MeeGo CE uses the .rpm application package format rather than MeeGo/Harmattan’s .deb so Opera’s build won’t install on the N9 without modification. A couple of developers named XeN and sandst1 have extracted the contents of Opera’s .rpm and repackaged them as a .deb
The repackaged .deb isn’t fully compatible with MeeGo/Harmattan’s installer so some extra steps are needed to get Opera Mobile running on the N9. Here’s what you need to do:
Download Opera Mobile’s repacked deb to a PC and transfer it to the N9 over USB. The instructions below assume that the file is saved in the N9′s default download directory, /home/user/MyDocs/Downloads (which appears as /MyDocs/Downloads on a USB connected PC).
Unlike most N9 app .deb files, Opera Mobile can’t be installed automatically with the browser or by clicking on it in a file manager. You need to enable developer mode and install it using the dpkg command in the terminal as the root user. Thanks to Meego/Harmattan’s openness that’s easy. Here’s how:
Enable Developer Mode: Go to Settings > Security > Developer Mode and slide the developer mode toggle to the on position. Take note of and accept the warning. The first time you enable developer mode the N9 will download some files (so you need a network connection) and reboot.



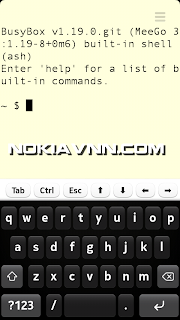
So type the following:
devel -su
Password: rootme
The shell prompt will change from $ to # to indicate that your are now the root user.
Change to the download directory:
Type: cd /home/user/MyDocs/Downloads

Install the Opera mobile repacked .deb package:
Type: dpkg – i operamobile*
The install only takes a few seconds. A bunch of messages will fly across the screen. When the # prompt returns the install is complete and you can exit the terminal, turn off developer mode and launch Opera Mobile.
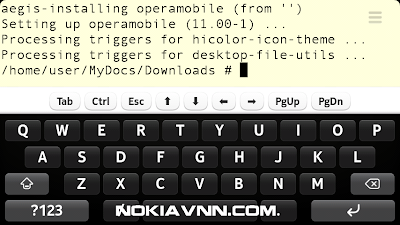
Uninstalling Opera Mobile: You can’t remove Opera the normal way in Settings > Applications. Instead you need to use dpkg in the terminal. After enabling Developer Mode and becoming root in the terminal type: dpkg -r operamobile
Which uninstalls Opera but leaves settings, bookmarks etc., intact so they will be available if you ever re-install. If you want to remove Opera completely use dpkg -P. which purges all traces of Opera from the system by typing in the terminal as root.
dpkg -P operamobile
Here’s a video showing the full installation process along with a demo of Opera Mobile in action on the N9
Running Opera Mobile: The unofficial release works pretty well. All the normal Opera Mobile features that are missing from the N9 default browser like bookmark sync, text reflow after zooming, copying text from web pages, copy/paste in web forms, scrolling text areas and using bookmarklets work perfectly. Unfortunately, there are a couple of issues. On the N9 Opera Mobile is landscape only. It doesn’t auto rotate and there’s no portrait/landscape mode in the options. More seriously, the onscreen menu button, which is the only way to open the menu for access to bookmarks, tabs and the start page, tends to stop working after a while. See the video for a demonstration of this bug.
Except for those two issues, Opera Mobile works very well. I’m hoping that Opera will release an official, fully functional version of Opera Mobile 11 for MeeGo/Harmattan as I’d really like to use it as my main browser on the N9.
Opera Mobile 11 in action on the Nokia N9:
Except for those two issues, Opera Mobile works very well. I’m hoping that Opera will release an official, fully functional version of Opera Mobile 11 for MeeGo/Harmattan as I’d really like to use it as my main browser on the N9.
Opera Mobile 11 in action on the Nokia N9:



No comments:
Post a Comment